If you forget the password of your encrypted SD card, you can’t access the data on it. The best way to decrypt an SD card is to use Diskpart Utility. Steps to Remove SD Card Encryption with Diskpart Utility Step 1: Open the Start-up menu and in the run box type “cmd”. How to Encrypt and Decrypt SD Card and smart phone Data (Protect your Smartphone) - Duration: 4:19. T-Soln 228,848 views. To disable developer mode, you may go into the option and select to disable the mode with a toggle on the top right. Additionally, Decryption of any SD card will require that card to be inserted into the original device that encrypted that card.
| Summary: Windows BitLocker Encryption feature is an easy way to protect your personal photos, videos, and other data stored in SD card from theft or unauthorized access. But this built-in security feature doesn’t protect you from risk of accidental deletion, formatting, virus infection, or corruption in encrypted SD card.This post shares how you can recover lost/deleted photos and videos from an encrypted SD card recovery. |
|---|
‘I stored my wedding photos and videos in a 64GB SanDisk SD card and encrypted it using Windows BitLocker. But I accidently formatted the SD card and lost all my photos and videos! Please help! How can I recover photos/videos files from an encrypted SD card?’
Encrypted SD Card Recovery—When Password is Known
If you know the BitLocker password for your encrypted SD card, you can easily recover data using the encrypted memory card recovery software—Stellar Photo Recovery—in cases such as:-
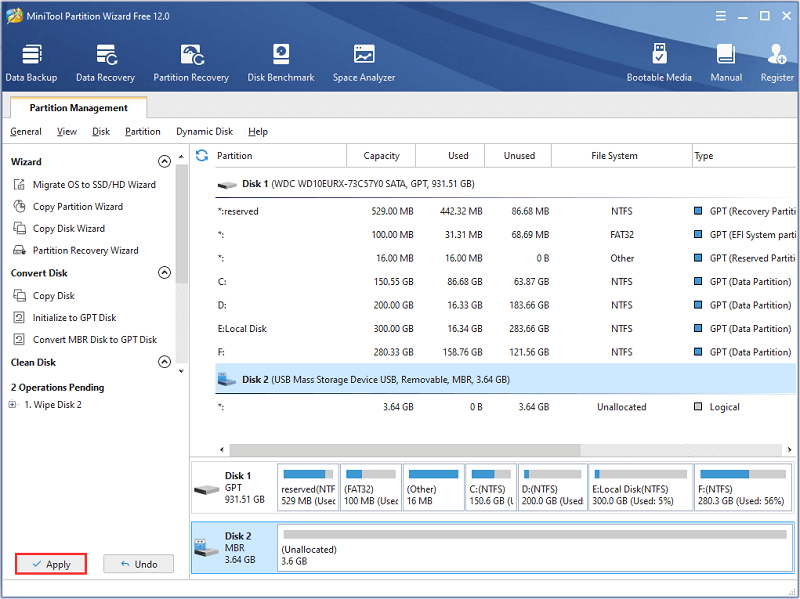
- Accidental deletion
- Formatting and reformatting
- Corruption in encrypted SD card
- Encrypted SD card inaccessible, asks to format or show other errors
- Virus infection in the system
The software restores lost or deleted photos and videos from encrypted SD cards. It works on corrupt and formatted BitLocker-encrypted memory cards, SDXC, SDHC, USB flash drive, CF cards, HDD, SSD, etc.
You need to simply select encrypted SD card in the software window, click ‘Scan’ and enter your BitLocker password. Once you enter the password, the software begins the scanning and recovery process.
In case your encrypted memory card has bad sectors, create an image of the corrupt storage media with the help of Stellar Photo Recovery software. You can use this image to recover photos and videos anytime later. Further, the software can also restore audio recordings, podcasts and music files.
Step-by-step: How to Recover photos and videos from encrypted SD card
- Connect encrypted SD card to computer via card reader.
- Download Stellar Photo Recovery software on your PC.
- On Home screen of the software, select encrypted SD card.
- Click ‘Scan’and enter your BitLocker password.
- Once the scan process finishes, you can Preview recoverable photos and videos.
- Click ‘Recover’
- In the dialog box, click ‘Browse’ to select location for saving the recovered photos and videos.
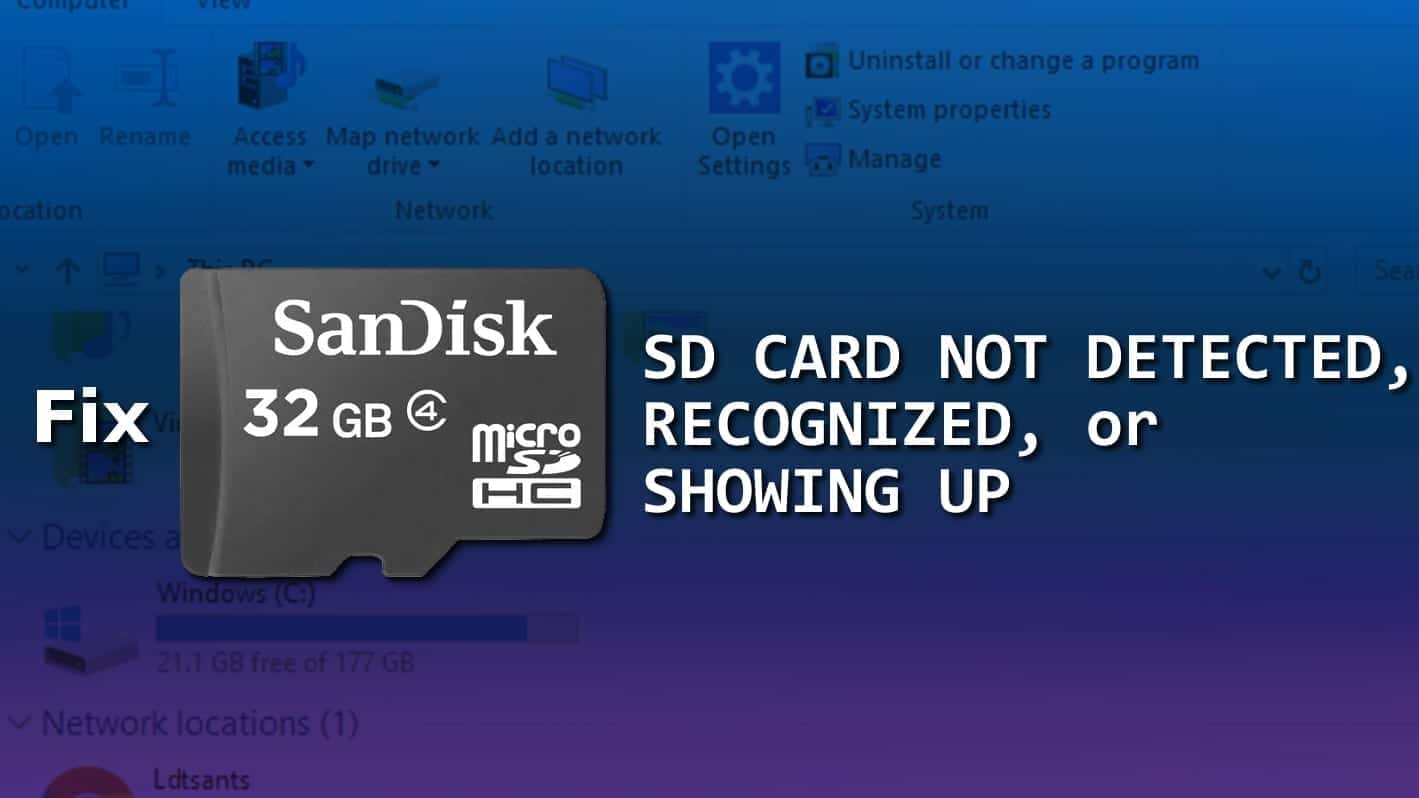
Encrypted SD card recovery—When Password is not Known
Don’t remember your BitLocker Password?
No problem. Access your encrypted SD card by using BitLocker Recovery Key.
Your Recovery Key is a 48-digit numerical password that was automatically generated when you had activated BitLocker encryption. This key can be used to unlock encrypted media or drive, in case you have forgotten your password.
Where can you find your BitLocker Recovery Key?
At the time of encryption, Windows asks you to back up your Recovery Key. BitLocker Recovery Key may be stored in your Microsoft account, in a file or in print, depending on the option you chose to back up the key during encryption process.
Step-by-step: How to access BitLocker-encrypted SD card using Recovery Key
- Double-click BitLocker-encrypted memory card on your Windows PC.
- Click More options.
- Click Enter recovery key.
- Enter the 48-digit recovery key. Click Unlock.
You can now access the encrypted SD card data. In case the desired photos and videos are missing from the storage card, use Stellar Photo Recovery software to restore lost and deleted media files.
Remove SD Card encryption using Diskpart Utility
Another workaround if you forget your password is to decrypt your SD card by using Windows Diskpart utility. Although the feature wipes all data from SD card but you can reuse the storage card as fresh.
Note: Decrypting SD card with Diskpart utility diminishes chances of data recovery by using software. But advanced tools like Stellar Photo Recovery may sometime restore your lost photos and videos from such decrypted SD cards as well.
Steps to decrypt SD card using Diskpart utility:
This Sd Card Cannot Be Decrypted Because It Was Encrypted On Another Device
- Press Windows+R and type ‘cmd’ in Run box and press ‘Enter’ key.
- In command prompt window type ‘diskpart’ and press ‘Enter’. Volume information of all drives installed on your system are displayed.
- Enter ‘select disk g’ at the prompt and press ‘Enter’. Note:Here g is the disk number of the encrypted SD card in the Computer Management window. In case the volume number of SD card is shown as ‘5’, type ‘select disk 5’.
- Type ‘clean all’ and hit ‘Enter’.
- Next, exit Diskpart window.
Wrapping Up
This Sd Card Cannot Be Decrypted One
You need a professional encrypted memory card recovery software that works in common data loss scenarios including accidental deletion, formatting, and corruption of encrypted drives. Use Stellar Photo Recovery software that supports all SD cards’ brands, class and capacities, used in DSLRs, mobile phones, dash cams, and other devices.
In case you have forgotten your encrypted drive’s password, first unlock the drive by using the Encryption Key recovery method mentioned above. Next, use encrypted SD card recovery software to restore lost or deleted photos and videos.
You may also download the free trial version to evaluate Stellar Photo Recovery software. Do share your query in the comment section below or contact our customer support via phone, email, or live chat.
This Sd Card Cannot Be Decrypted Rom
Also Read :