Use free Malware and Virus checking software The best free software we have found to detect malware on your Mac is Malwarebytes. This software is remarkably easy-to-use, and can be run once or twice a week to check for any malware on your Macintosh based computer. Here’s how you can proceed with removing malware from your Mac: Step 1: Here’s the home-screen of Systweak Anti-Malware Now you can continue directly by clicking on the Start Scan button. But it’s recommended to run a Deep Scan on the system for complete malware removal. Step 2: Head to Scan.Here you’ll see Systweak Anti-Malware offers multiple types of scans. Removing Malware from Your Mac with Malwarebytes 1. When the scan is finished, a window from Malwarebytes will pop up to notify you of the scan’s results. If this window doesn’t appear, you can reach it by clicking “Open Malwarebytes” in the menu bar and then clicking “Scan” in the left side of the Malwarebytes window. At the Malwarebytes application screen, choose “Scan” to scan the Mac right away for any threats. If any threats or junk is found, Malwarebytes will report it to you on the next screen, otherwise you’ll see a screen saying the Mac is clean and clear.
- Cached
- How To Check Your Mac For Viruses | Macworld
- Malware Mac Free
- Protect Your Mac From Malware - Apple Support
10 Step Mac tutorial on how to remove ALL viruses, malware, adware, spyware, and basic Mac maintenance and cleaning 2019 Try a new and improved browser built.
Cached
Here is a guide on how to detect Mac malware and safely remove it from your computer.
Malware is a malicious piece of software that is intended to harm your files or overall system. Mac computers are definitely susceptible to Malware infection and it is a good idea to occasionally check for it especially if you are experiencing strange behavior.
Malware indicators include continuous pop-ups, changes in browser’s homepage, running out of hard disk space quickly, unwanted toolbar items or add-ons and more. These are all typical behaviors of a computer infected with malware and should be addressed immediately.
How to Check For and Remove Mac Malware
Here are the steps to check for malware infection on your Mac and remove it if found.
Watch the above video for a guide on how to remove Mac Malware from your machine.
How to Run Malwarebytes Utility
How To Check Your Mac For Viruses | Macworld
There are fortunately a couple of different programs available to users that believe they have been infected with a malicious program. My recommendation is the Malwarebytes. This is a free third-party program that I have used to great success in cleaning out my machine as well as friends and family.
Malwarebytes is a free program available for Mac and PC from malwarebytes.com and will download as a .dmg installer package. Install the application by dragging it to your Applications folder (or open it from the installer if you do not want to have it on your machine).
Click the Scan icon then once the application opens and it will begin to perform a scan of your Mac. Fortunately the scan only takes a fewmoments depending on your hard drive size and will quickly inform you if you have any Malware to remove. If you have malware, the program should be able to remove what is there.
If you are not able to get your problem resolved, the program will look have steps for what you should do next. They link to a supportarticle on their website which has plenty of helpful troubleshooting steps for what to do including steps from a simple restart to potential hardware issues.
In my experience, if you want to ensure you are completely clean of any malicious software, you should backupimportantfiles and erase and re-install your MacOS to the newest version. This is definitely a more extreme approach and would only be advised if you are not able to clean the machine using Mawarebytes or something similar.
It is a great idea to always have a databackup going for important files or ensure that they are syncing to a Cloud storage opportunity. In this day and age where Mac computers are now becoming more susceptible to attacks, keepingconfidentialdatasafe is more important than ever.
Related Posts
Here is a guide on how to remote access a Mac from another computer to get…
Here is a guide on how to create a bootable external Mac hard drive to run…
With recent updates to the Mac's OS X El Capitan, and the new iOS 9.3,…

How to check for malware on mac
It has always been a topic for argument that Do Mac users need an anti-Malware software or not if not, then what Mac users should do to protect their Mac from Cyber-attacks? How you can configure inbuilt security of your Mac to the Maximum level? In this article, we will discuss the ways to protect your mac from the Malware and how to choose an Anti-Malware for Mac when it is required.Check the Each Step how to check for malware on mac
Here is how you can perform security check on your Mac to ensure that it is secured.
Check security settings:
You should begin with checking the security settings. They prevent a software to be installed or opened if it is not digitally signed or approved by Apple. You might have noticed this if you have ever tried to install an application you have downloaded outside Apple store. To be sure about the security settings Go to Preferences>Security & Privacy.
You will be on the General here you will see “Apps Downloaded from†section under this check “App store and identified Developers†should be selected. That means you can install apps that are known to be safe by Apple. In case you trust an app, which is not trusted by Apple and want to install it then Ctrl click on the dmg. File and then choose to open it the application will be installed but you should be very sure about the app before doing this.
Stay up to date with the current trends:
Video you may like
Second tip to be safe from Malware is to stay up to date with what is going on in the world or if there is any Mac Anti Malware which claims to keep you totally protected. Malware developers keep getting smart and powerful with the passing time and sometimes it is not because of the security settings you can be trapped. You may get some emails asking for your details and passwords. It is strongly recommended that you should not share any of your passwords over the email. You should also keep this in mind that you should not save your password on any website you do not trust.
Keep your Operating system up to date:
If malware developers get smarter with the time then operating system developers also keep an eye on then they keep revising updates for the operating system which keeps your secure and keep the security of your Mac rock solid. You should not miss even a single patch. If automatic update is turned-on on your Mac then you should regularly connect it to the internet to get the latest updates they are meant to make your Mac more secure and stable.
Choose a third-party security app:
Malware Mac Free
If you still think that Security of your Mac is not enough to protect you from Malwares or if you suspect a security threat then you should go for a Mac anti Malware. While choosing an Anti-Malware you should be careful that it is strong enough to protect you over the internet and should be capable to scan your external drives like flash drives quickly. There are lots of anti-Malware available on the App store but before choosing one you should check reviews and ratings on authentic sites and must purchase the app from the authentic source.
This is how you can stay safe from the Malwares and cyber-attacks. If you do not want to dive deep into the tech then it will be the best idea to choose a good Anti Malware for Mac and to leave the rest on it.
I hope you got the Proper Information on how to check for malware on mac
More Such Amazing information you Make Like as
Protect Your Mac From Malware - Apple Support
Contents
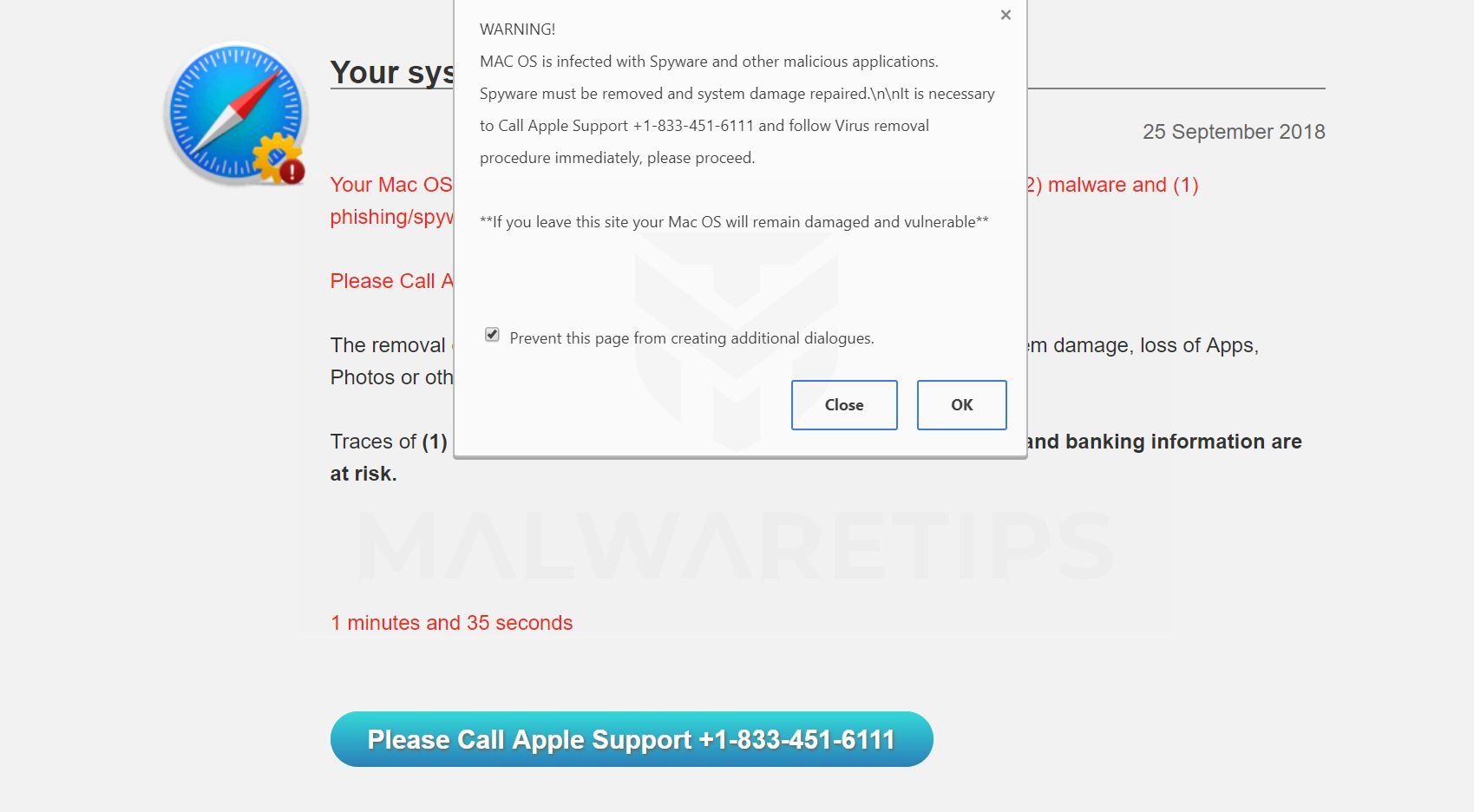

- 1 How to check for malware on mac